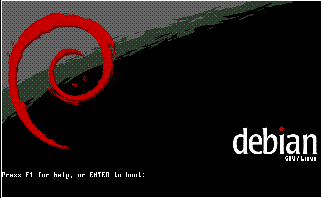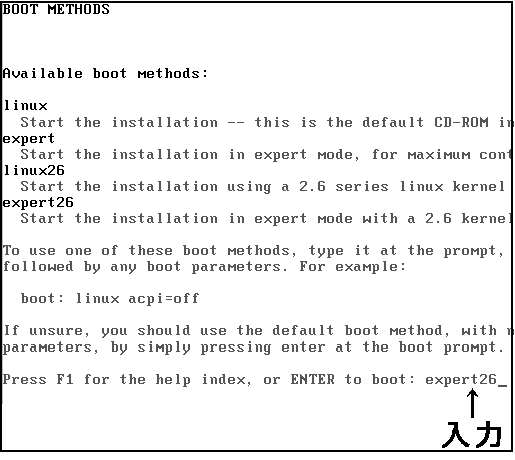Sarge(Debian) をインストールしよう CD編
Let's install Debian GNU/Linux Sarge! by SHIBATA Akira
作成 2005/07/11
はじめに
いまや Linux は Red Hat や Fedora Core か、それに近い種類のパッケージ管理システムを採用したものが主流となっているように思える。商用ソフトも対応したものが多い。しかし、 Linux は Red Hat や Fedra Core だけじゃない。
たとえば CD 一枚でそこそこ体験できる KNOPPIX もある、 Gentoo というコンパイルすることを前提にしたものもある、じつはいろいろ挙げていくと何十種類もの Linux ディストリビューションがある。
今回は 2005 年 6 月 7 日にリリースされた Debian GNU/Linux のバージョン 3.1 コードネーム Sarge のインストールについて解説していこう。前バージョンの 3.0 の Woody リリースが 2002 年 7 月だから 3 年ぶりの代替わりといえよう。
なんだってこんなにバージョンアップが遅いディストリビューションを?って考える人も多いだろう。実は筆者は Debian は非常にサーバ用途に向いているディストリビューションだと考えている。
サーバに求められることはなんだろう?筆者は、 1) 安定していること、 2) あまり止めないですむこと、 3) 管理者のコントロールが行き届きやすいこと、 4) 枯れていること、くらいを重要と考えている。Linux で最もメジャーなディストリビューションの Red Hat と比較すると、 1,2 ともにあまり変わらないと思う。
しかし、 3 について Red Hat は最初に非常にたくさんのパッケージを標準でインストールするので最初からなんかわからんものが動いているということになりやすい。Debian は逆に最初は何も入っていない、必要な時にそのパッケージをインストールして設定するのだから知らないものが動いているということは少ない。無論 Red Hat も小さくインストールすることは可能だが、後からインストールしたパッケージが動かないなどの問題を避けるためにフルインストールすることが普通ということをよく聞くのだが、それが多くの場合の真実だとしたら、インストール直後には各種デーモンやスーパーデーモンから起動されるプログラムなど細かくチェックが必要だ。最初から動くものが少ないということは、攻撃されても対象となるサービスが少ない。サービスが動いてなければそもそも攻撃そのものが無意味だ。
あとは良いか悪いかは考え方次第だが、 4 の枯れているということは Debian のバージョンが上がるのが遅いということで、相対的に早くバージョンがあがる Red Hat よりもサポート期間が長いということを意味しているわけだ。バージョンが上がるたびに動作検証をするということを考えると少々面倒なこの作業はあまりないほうがうれしい。
そういうわけで筆者はサーバを建てたいという人には Debian を勧めるのだ。
つかったもの
今回は二つのパソコンをつかった。
- Windows Xp のパソコン
- Linux ( Debian Sarge ) をインストールしたいサーバ
これだ!→→→ Hewlett-Packard ProLiant ML110 G2
Windows パソコンについて
筆者は Windows を主に使うユーザなので Windows なしじゃいろいろ不便だ。筆者にとっては Linux はサーバ用の OS で、デスクトップ用途の OS ではないのだ(笑)。だからインストール用 CD を作るのは Windows パソコンで行った。もちろん Linux で CD を作れるのならそれで問題ない。
Linux をインストールしたいパソコンについて
今回の対象の HP ProLiant ML110 G2 は最小構成で 3 万円を切る価格を web で見て、衝動買いしたものだ。「チップセットにインテル E7221を採用」とあり、 SATA (シリアル ATA )というインターフェースで HDD (ハードディスク)がついている。 SATA はシリアル通信でデータを送り、従来の IDE がパラレルにデータ送るというような今までの HDD のインターフェースとはまったく違うものだ。Windows では当たり前に使えるようになっているが Linux ではドライバが普通に取り込まれていなかったりで 2005 年 7 月の時点で標準で容易にインストールできるとはいいにくい。しかし、一部ではインストールできるようになっているので今回は SATA HDD を搭載した PC でもインストールできたことを報告したい。
事前調査
調べてみると HP では「利用できる kernelに制限があります」と述べつつ
- Red Hat Enterprise Linux 3
- SuSE Enterprise 9
の二種は利用可能であると言っている。
またどうやら「一般に ICH6Rと呼ばれているコントローラは、Intel E7221チップセットの一部」ということでもあるらしい。そうすると ICH6R をサポートしていればインストール可能であろうと考えた。
SATA 搭載機に Linux をインストールする話ではよくDell の PowerEdge SC420 もでてきた。構成的に似ているのだろう、これはいけそうだ。問題はちゃんとカーネルが対応しているかが問題だ。
ま、ナニはともあれ始めよう。
事前準備
そう、インストールするにはインストール CD を作らなくては!
ということでリリースが伝えられた日に CD イメージ(iso イメージともいう)をとりに行くのは、皆がダウンロードしてそうなところに自分も加わるわけで、渋滞 60km と聞いている高速道路に出かけていくようなキモチだ。しかも http://www.debian.org/CD/ でもあまり勧められていない。どうやら、最も高速かつ多くの人に迷惑もかけないで CD イメージをつくる推奨方法に「jigdo を使って CD イメージをダウンロードし作成する」という方法があることがわかった。
この jigdo は「通常アーカイブサイトからファイルをダウンロードし、 CD イメージを作る」しくみだから早くてしかも「最新のパッケージで構成される」といううれしいことがあるということがわかった。
やることは、 1) jigdo をダウンロードして、インストールし、 2) 実行して jigdo ファイルを与え、 3) できた CD のイメージを CD-R に焼くということだ。
jigdo のダウンロードとインストール
まず、 http://atterer.net/jigdo/ へいって、 jigdo のプログラムをダウンロードしてインストールしよう。Linux (Debian , Red Hat) 用、 Windows 用、 Solaris 用がある。なぜかみな jigdo-lite となっているが気にしないことにしよう(笑)。筆者は Windows 用をダウンロードした。適当なディレクトリにファイルを置いて、 zip ファイルなので解凍した。
「ナゼ jigdo かという疑問」
jigdo については http://atterer.net/jigdo/ を読んでくれといいたいところだが、筆者が読んだり感じたりした jigdo のいいところらしい部分を書いておこう。
インストール用 CD を作るに当たって、 1) jigdo なら最新のパッケージでインストール用 CD が作れる、 2) CD イメージができるのが早いというメリットがあることを知っておいても損はないだろう。
マズ、 1 のほうだが、 CD イメージは Debian の CD イメージを置いてあるサイトからダウンロードしなくてはならないが、 jigdo は通常の Debian のパッケージをダウンロードできるサイトからダウンロードして CD イメージを作るので、最新のパッケージでインストール CD が作れるので、古い Debian リリースのものを使って後でバージョンアップしなくてはならないということも少ない。
また、 2 のほうだが、上述のように Debian のパッケージをダウンロードできるミラーサイトからダウンロードするので、 CD イメージの置いてあるサイトが混んでいるということにも影響されず、カナリ早くダウンロードできる。おかげで、 jigdo を稼動させ始めて風呂ハイってメシ食ってくるとイメージができているかもしれない(回線帯域による)ので、気軽にインストール CD を作ることが可能なので、インストール用 CD は jigdo を使って作成しよう。
まだ、未完成とか web に書いてあるが jigdo は十分実用的だと思う。
実行して jigdo ファイルを与える
解凍してできたディレクトリに jigdo-lite.bat があるのでおもむろにダブルクリックで起動!するとコマンドプロンプト窓(Windows98等だと MS-DOS プロンプト窓)が開くので、コメントで解説していく。また、 Debian ではインストール用 CD を一枚目だけ用意すればたいていことが足りるので、一枚目だけを作成する方法を書くこととする。
起動すると jigdo ファイルの指定をする必要がある。( jigdo: というプロンプトがでる)適切なものというのがなかなかわからなかったが、とりあえず筆者は
http://cdimage.debian.org/debian-cd/3.1_r0a/i386/jigdo-cd/debian-31r0a-i386-binary-1.jigdo
を指定した。(下図アンダーライン部)
Jigsaw Download "lite"
Copyright (C) 2001-2004 | jigdo@
Richard Atterer | atterer.net
-----------------------------------------------------------------
To resume a half-finished download, enter name of .jigdo file.
To start a new download, enter URL of .jigdo file.
You can also enter several URLs/filenames, separated with spaces,
or enumerate in {}, e.g. `http://server/cd-{1_NONUS,2,3}.jigdo'
jigdo: http://cdimage.debian.org/debian-cd/3.1_r0a/i386/jigdo-cd/debian-31r0a-i386-binary-1.jigdo
Not downloading .jigdo file - `debian-31r0a-i386-binary-1.jigdo' already present
すでに筆者が使っている PC で実験していたので、このメッセージがでたが、初めての場合は出ないので気にする必要はない。
-----------------------------------------------------------------
Images offered by `http://cdimage.debian.org/debian-cd/3.1_r0a/i386/jigdo-cd/deb
ian-31r0a-i386-binary-1.jigdo':
1: 'Debian GNU/Linux 3.1 r0a "Sarge" - Official i386 Binary-1' (debian-31r0a-i
386-binary-1.iso)
Further information about `debian-31r0a-i386-binary-1.iso':
Generated on Tue, 07 Jun 2005 14:19:48 +0200
-----------------------------------------------------------------
If you already have a previous version of the CD you are
downloading, jigdo can re-use files on the old CD that are also
present in the new image, and you do not need to download them
again. Enter the path to the old CD ROM's contents (e.g. `d:\').
Alternatively, just press enter if you want to start downloading
the remaining files.
Files to scan: ←ここではただ Enter をたたく
どこに CD のイメージを作成しておくかを聞かれているが、 jigdo-lite を起動したディレクトリにできてくれればそれでいいので Enter をたたいた。
-----------------------------------------------------------------
The jigdo file refers to files stored on Debian mirrors. Please
choose a Debian mirror as follows: Either enter a complete URL
pointing to a mirror (in the form
`ftp://ftp.debian.org/debian/'), or enter any regular expression
for searching through the list of mirrors: Try a two-letter
country code such as `de', or a country name like `United
States', or a server name like `sunsite'.
Debian mirror: jp ←ここで jp と打って Enter
jigdo でどこのミラーサイトを使うか?と聞いてきている。
ここで、 Enter だけたたくと世界のミラーサイトがでてくるので、ワケがわからんくらいたくさんでてくる。一応 jp と打ち、 Enter たたくと下のように日本のミラーだけが出てくる。
http://ftp2.jp.debian.org/debian/ # JP Japan (Kashiwa NOC, Chiba)
http://ring.asahi-net.or.jp/archives/linux/debian/debian/ # JP Japan (Tokyo)
ftp://ftp.dti.ad.jp/pub/Linux/debian/ # JP Japan (Tokyo)
http://dennou-t.ms.u-tokyo.ac.jp/library/Linux/debian/ # JP Japan (Tokyo)
http://dennou-k.gaia.h.kyoto-u.ac.jp/library/Linux/debian/ # JP Japan (Kyoto)
http://dennou-q.geo.kyushu-u.ac.jp/library/Linux/debian/ # JP Japan (Fukuoka)
http://ftp.jp.debian.org/debian/ # JP Japan (Nara)
http://ftp.yz.yamagata-u.ac.jp/debian/ # JP Japan (Yonezawa, Yamagata)
http://ring.shizuoka.ac.jp/pub/linux/debian/debian/ # JP Japan (Shizuoka Pref.)
ftp://sb.itc.u-tokyo.ac.jp/DEBIAN/debian/ # JP Japan (Tokyo)
http://ftp.riken.go.jp/pub/Linux/debian/debian/ # JP Japan (Saitama)
http://debian.shimpinomori.net/debian/ # JP Japan (Tokyo)
http://ring.hosei.ac.jp/archives/linux/debian/debian/ # JP Japan (Tokyo)
http://www.ring.gr.jp/archives/linux/debian/debian/ # JP Japan
An up-to-date copy of the above list is available at
ftp://ftp.debian.org/debian/README.mirrors.txt
-----------------------------------------------------------------
The jigdo file refers to files stored on Debian mirrors. Please
choose a Debian mirror as follows: Either enter a complete URL
pointing to a mirror (in the form
`ftp://ftp.debian.org/debian/'), or enter any regular expression
for searching through the list of mirrors: Try a two-letter
country code such as `de', or a country name like `United
States', or a server name like `sunsite'.
Debian mirror: http://ftp2.jp.debian.org/debian/ ← 最後に Enter
「一番上にあるし〜」という安易な理由で一番上の http://ftp2.jp.debian.org/debian/ を使うことにした。
するとダウンロードが始まるので、寝るなり、ご飯食べるなり、風呂入るなりしよう。
かかる時間は接続の実効帯域しだいなので 350MB くらいをダウンロードする時間を覚悟しておこう。
Downloading .template file
--19:07:55-- http://cdimage.debian.org/debian-cd/3.1_r0a/i386/jigdo-cd/jigdotem
plates/debian-31r0a-i386-binary-1.template
=> `debian-31r0a-i386-binary-1.template'
Resolving cdimage.debian.org... 130.239.18.151
Connecting to cdimage.debian.org[130.239.18.151]:80... connected.
HTTP request sent, awaiting response... 200 OK
Length: 6,530,000 [text/plain]
100%[====================================>] 6,530,000 161.17K/s ETA 00:00
19:08:58 (103.74 KB/s) - `debian-31r0a-i386-binary-1.template' saved [6530000/65
30000]
FINISHED --19:09:05--
Downloaded: 1,124,562 bytes in 5 files
Found 5 of the 1192 files required by the template
5% 33360k/655444k writing image
時々、イメージ用のデータを作っているようだ。
しばらく寝て待て(笑)
19:37:42 (540.95 KB/s) - `debian-31r0a-i386-binary-1.iso.tmpdir/ftp2.jp.debian.o
rg/debian/pool/main/k/kernel-image-2.4.27-i386/kernel-headers-2.4.27-2-k7-smp_2.
4.27-10_i386.deb' saved [299678/299678]
--19:37:42-- http://ftp2.jp.debian.org/debian/pool/main/l/language-env/language
-env_0.64_all.deb
=> `debian-31r0a-i386-binary-1.iso.tmpdir/ftp2.jp.debian.org/debian/p
ool/main/l/language-env/language-env_0.64_all.deb'
Reusing connection to ftp2.jp.debian.org:80.
HTTP request sent, awaiting response... 200 OK
Length: 182,982 [application/x-debian-package]
100%[====================================>] 182,982 687.28K/s
19:37:43 (687.28 KB/s) - `debian-31r0a-i386-binary-1.iso.tmpdir/ftp2.jp.debian.o
rg/debian/pool/main/l/language-env/language-env_0.64_all.deb' saved [182982/1829
82]
FINISHED --19:37:43--
Downloaded: 482,660 bytes in 2 files
Found 2 of the 2 files required by the template
Successfully created `debian-31r0a-i386-binary-1.iso'
-----------------------------------------------------------------
Finished!
The fact that you got this far is a strong indication that `debian-31r0a-i386-bi
nary-1.iso'
was generated correctly. I will perform an additional, final check,
which you can interrupt safely with Ctrl-C if you do not want to wait.
OK: Checksums match, image is good!
続行するには何かキーを押してください . . .
というわけで筆者の場合は 30 分くらいで終わって、 CD イメージができたハズだ。
Windows の Explore で 650MB くらいファイルがあるか確認してみよう。
CDを焼く
CD は好きなツールで好きに焼いてくれ。…というとあまりに投げやりなので、筆者の場合を書いておく。CDManipulator で CD-R に起動用 CD として焼くので、 http://download.seesaa.jp/contents/win/system/backup/10295/ から CDManipulator をダウンロードしてインストールする。つぎに、 CDManipulator を起動して
- 下段左から二番目をクリック
- トラックリストタブをクリック
- メニューバーのトラック→ iso ファイルの挿入
- CD の書き込み
これで、 Sarge のインストール CD の iso9660 イメージを CD-R に焼ける。
インストール
上で作った CD をドライブに入れて、 CD から起動しよう。
・・・すると図のようにデビアンの渦巻きがでてくる。
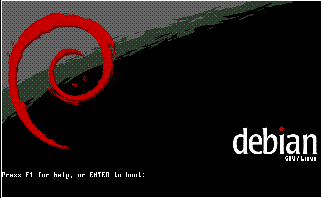
オーソドックスな E-IDE な HDD を接続している場合はここで Enter で良いだろう。
今回インストールしたい HP Proliant ML110 G2 の場合にはエキスパートモードでインストールしなくてはならない。
ここで F3 キーをたたくと下図のように選択肢が 4 つでてくるので、そのスペルをみて expert26 と打って最後に Enterをたたこう。
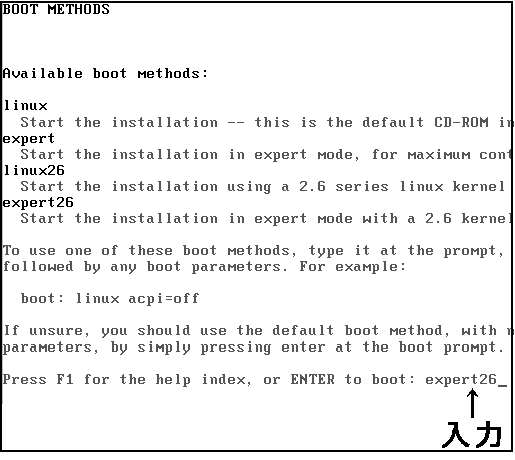
筆者の作業メモをつけるので、チャレンジしてみてみよう。結構いい加減だがだいたいのキーワードは押さえてあるので、なんとなくわかるだろう。キモは Detect and CD-ROM のところでModules to load: の一番上のチェックをはずさないと CD-ROM を認識できないのでここを見つけられればすんなりいけるだろう。
Choose language → English
Choose country or region → other → Asia : Japan
Select a keyboard layout → PC-style (AT or PS-2 connector) keyborad → keymap to use: Japanese
Detect and mount CD-ROM →
Modules to load: 一番上の「 ata_piix (Intel Corporation I/O Controller Hub SATA cc=raid) 」のチェック「 * 」をはずし TAB キーで Continue
Prompt for module parameters? : No
Start PC card services? : No
Unable to load some modules : 無視 → Continue
→ CD-ROM が認識されるハズ表示は「 CD-ROM detected 」 → Continue
Load installer components from CD : ここでは何も選ばないで続けるので TAB キーで Continue
Detect network hardware : → TAB and Continue
Prompt for module parameters? : No
Start PC card services? : No
Unable to load some modules : 無視 → Continue
Configure the network
e1000 も読み込まれているのですぐに設定できる dhcp や固定も選べる
dhcp の場合には Auto-configure network with DHCP で Yes を選び、 No なら固定の設定になる
ホストネームを決める : saba
Domain name : dhcp の場合は自動で入る
Detect hardware
floppy が出てくるが付いてないのでチェック「 * 」をはずし TAB キーで Continue
Prompt for module parameters? : No
Start PC card services? : No
Unable to load some modules : 無視 → Continue
Partition disks
初心者向き → Erase entire disk: SCSI1 (0,0,0) (sda) - 80.0GB ATA Maxtor 6Y080
オレ様は自分で決める → Manually edit partition table
パーティションは上のマークがフォーマットし、下がフォーマットしない
 作業を終えたら→ Finish partitioning and write changes to disk
Write the changes to disks? : Yes に変えないと戻る
作業を終えたら→ Finish partitioning and write changes to disk
Write the changes to disks? : Yes に変えないと戻る
で、フォーマットされてマウントされる。
一応お見せすると、筆者のディスクはこんな感じに分けた。
| Filesystem | 1K-blocks | Used | Available | Use% | Mounted on |
|---|
| /dev/sda2 | 9519208 | 89700 | 8945952 | 1% | / |
| tmpfs | 128048 | 0 | 128048 | 0% | /dev/shm |
| /dev/sda1 | 90297 | 10743 | 74737 | 13% | /boot |
| /dev/sda7 | 48078504 | 5394596 | 40241628 | 12% | /home |
| /dev/sda5 | 9614116 | 288188 | 8837556 | 4% | /usr |
| /dev/sda6 | 9614116 | 161712 | 8964032 | 2% | /var |
Install the base system
眺めているも良し、他の事をしても良し、なんかいろいろ入り、途中でインストールするカーネルを聞いてくるので回答する
Kernel to install : kernel-image-2.6.8-2-686
選択肢はこんなものがある。(特別な理由がなければ 2.6.8 の方を選ぼう)
kernel-image-2.6.8-2-686-smp : もちろん SMP マシン用
kernel-image-2.6.8-2-686 : 最近の CPU ならこっちのほうがいいだろう
kernel-image-2.6.8-2-386 : とにかく動かすならこっち
kernel-image-2.4.27-speakup
kernel-image-2.4.27-2-686-smp
kernel-image-2.4.27-2-686
kernel-image-2.4.27-2-386
Install the GRUB boot loader on a hard disk
Install the GRUB boot loader to the master boot record? : Yes
Finish the installation
「 Installation complete 」の表示とともに CD がでてくる
Continue
再起動される→起動すれば、さらにインストール作業の続きになる。で、起動したということは SATA の HDD でも起動できるということだ!もう起動に成功したということで後は特に問題なくインストールができるだろう。
Display introductory message
Welcome to your new Debian system! ... → OK
Configure timezone
Is the hardware clock set to GMT? : No
Are you in the Asia/Tokyo time zone? : Yes
Locat time と Universal time が表示されて正しいか聞かれる
Is this information correct? : Yes
Set up users and passwords
Enable shadow passwords? : Yes
Enter a password for root:
Create a normal user account now? : Yes
Enter a full name for the new user : hoge
Enter a username for your account :
Enter a password for the new user :
Set the hostname
多分入っている
Configure apt
Archive access method for apt : http
Debian distribution to use : stable
Use non-free software? : Yes
Mirror country : Japan
Choose the Debian mirror to use : 適当に選べ
HTTP proxy information (blank for none): わからなければ空白でよい
(例: http://192.168.1.5:8080 )
眺めているも良し、他の事をしても良し
Add another apt source? : No
Use security updates from security.debian.org? : Yes
Select and install packages
ここでは何も選ばず TAB して OK で Enter (後でインストールすればよい)
眺めていろも良し、他の事をしても良し
Which ispell dictionary should be the system's default? : 好きに選んでくれ
Which wordlist should be the system's default? : 好きに選んでくれ
Allow SSH protocol 2 only : なるべく Yes で特別な理由があるときには No としよう
Do you want /usr/lib/ssh-keysign to be installed SUID root? : Yes
Do you want to run the sshd server? : Yes
More details can be found in /usr/share/doc/ssh/README.Debian : OK ということで読んでおこう
Configure the Mail Transfer Agent
exim v4 が入っている
Split configuration into small files? : No
General type of mail configuration : local delivery only; not on a network ←デフォルト
System mail name: localhost.localdomain ←デフォルト
IP-address to listen on for incoming SMTP connections:
127.0.0.1 ←デフォルト
Other destinations for which mail is accepted : localhost.localdomain ←デフォルト
Keep number of DNS-queries minimal (Dial-on-Demand)? : No ←デフォルト
Root and postmaster mail recipient : さっき作ったアカウント
Finish configuring the base system
Thank you for choosing Debian! ... OK
で、 login プロンプトがでてきて、インストール終了だ。
筆者の場合はそのあと、 root でログインしてテストも兼ねて sudo をインストールする。インストールできれば、ネットワークも使えて、問題がないことがわかる。
最初に root でログインして
# apt-get install sudo
# visudo
なお、 sudo の警告メッセージが前バージョンと変わった。 #3 が増えた。スパイダーマンの養父のせりふだったかな?
#1) Respect the privacy of others.
#2) Think before you type.
#3) With great power comes gread responsibility.
ナニはともあれ、ここまでできたなら必要なパッケージは apt-get でインストールできるのでラクショーだ。
あとは勉強と修行と経験とで、いけいけゴーゴーなのだ。
幸運を祈るゼ Good Luck!
Memorandum about Linux and Network |
ほかのジャンルを見てみる |
サイトマップ
免責
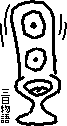
当方(SHIBATA Akira)は,
本サイトをご利用の際に起きるかもしれない不利益に対し,
一切責任を負いません.
作業を終えたら→ Finish partitioning and write changes to disk Write the changes to disks? : Yes に変えないと戻る